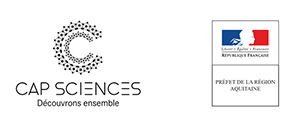Espace documentaire :
Nous avons listé quelques outils de scénographie numérique, d’usage très intuitif, qui peuvent vous être utiles pour mettre en scène vos contenus.
Il s’agit de time line, de carte narrative et d’image interactive.
1- Carte narrative
StoryMap :
https://storymap.knightlab.com/
Story Map est une carte de narration. Elle permet donc de géolocaliser des évènements sur une carte et de raconter une histoire. Les contenus apportés peuvent être textuels, vidéos ou sonore. Ils peuvent faire appel à des posts publiés sur les réseaux sociaux et sont de longueur non contrainte.
L’outil est interactif pour l’internaute qui va parcourir la carte en « slidant » les évènements les uns après les autres, tout en parcourant la carte.
Exemple : https://storymap.knightlab.com/examples/aryas-journey/
Intégrer son contenu :
Rendez-vous à l’adresse https://storymap.knightlab.com/ puis cliquez sur le cartouche vert « Make a StoryMap ».
Donnez un nom à votre carte narrative puis cliquez sur « create ».
Cette première page affichée sera la présentation de votre carte. Il faut donc lui attribuer un titre (« headline ») puis une description en dessous. Le corps de texte fonctionne comme le corps d’un mail ; avec des balises simples (maigre, gras et lien). Si vos élèves manient le code, il est possible d’en intégrer (balise : </>).
A gauche, vous devez intégrer une photo (via son url ou en téléchargeant l’image) puis donner le crédit et la légende (« caption »).
Une fois, cette étape réalisée, cliquez sur « add slide » sur la colonne de gauche. Il s’agira de votre première localisation et événement. Cet élément est similaire au précédent mais comporte la localisation, au milieu de la carte en bas, car c’est le premier point de votre histoire géolocalisée.
Sur ces slides, vous pouvez intégrer une vidéo ou un post de réseaux sociaux (ou autre lien) en l’indiquant dans « URL to your media ». La vidéo sera lancée par l’internaute directement dans votre slide.
Comme dans une présentation powerpoint, vous pouvez reprendre l’ordre des éléments.
N’oubliez pas de sauvegarder régulièrement (« saved » en haut à gauche)
Vous pouvez visualiser le rendu de votre carte narrative en cliquant sur « preview ».
Une fois terminée, cliquez sur « shared » en haut à droite pour récupérer le code d’intégration (embed) et intégrez ce code dans votre post (voir Tutoriel « ajouter un article dans le site »)
2- Créer des images interactives :
Thinglink :
Thinglink permet d’insérer des points de contenus multimédias dans une image. C’est un enrichissement du visuel très intéressant. Ainsi, vous pouvez détailler un tympan d’église, apporter plus de contenus sur un portrait d’un personnage,…
Ces contenus peuvent être du texte, un ajout de vidéo, de photo, d’un lien… le tout augmentant votre image. Les internautes sont libres de cliquer sur les points pour faire apparaître les contenus enrichis.
Exemple :
https://www.thinglink.com/scene/856919959668785152
https://www.thinglink.com/scene/716712976819683328
Intégrer son contenu :
Allez sur https://www.thinglink.com/# puis cliquez sur « get started », déroulez la page pour aller à l’offre « basic » (FREE) et cliquez sur « Start ». Créez dès lors votre compte avec un email. Vous pouvez visionner un tutoriel en vidéo (en anglais) ou consulter le support https://support.thinglink.com/
Cliquez en haut sur « create » pour dérouler le menu et choisir « upload image ». L’image est alors automatiquement ouverte dans la partie éditeur qui est très intuitive.
Pour ajouter un point interactif, cliquez dans la photo à l’endroit souhaité. Sur la gauche apparaît alors les éléments à intégrer.
Vous pouvez écrire un texte ou bien intégrer un contenu multimédia provenant d’une URL comme une vidéo Youtube, une photo Flickr, instagram,… ou tout autre lien.
Ces derniers éléments sont intégrés avec leurs descriptions mais celles-ci sont modifiables dans la partie texte.
Une fois l’image interactive finalisée, sauvez votre image (save image).
Pour récupérer le code d’intégration, cliquez sur « partager » puis sélectionnez « lien » : c’est cette adresse que vous intégrerez dans votre post (voir Tutoriel « ajouter un article dans le site »).